FAILURE: Build failed with an exception. * Where: Build file ‘C:\Users\dharm\AndroidStudioProjects\my_hospital_now\android\build.gradle’ line: 26
To provide a more accurate solution, it would be helpful to see the specific error message or code snippet from line 26 of your build.gradle file. However, I can offer some general troubleshooting steps that may help resolve the issue:
Error
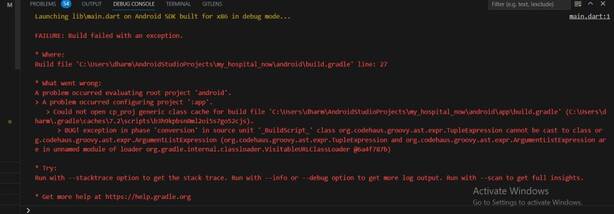
Solution
You mixed up where you have to add apply plugin ‘com.android.application’. You added it in the wrong build gradle.
It should go in: ‘D:\AProjects\snd_app\android\build.gradle’.
You will most likely have another error arise after fixing this, because of a switch also. Move those from android\build.gradle to android\app\build.gradle.
- Open the build.gradle file located at C:\Users\dharm\AndroidStudioProjects\my_hospital_now\android\build.gradle in a text editor or Android Studio.
- Navigate to line 26 and review the code at that line. Look for any syntax errors, missing or extra characters, or any other issues that may be causing the build failure.
- Check for missing dependencies or incorrect configurations. Ensure that all the required dependencies and configurations are properly specified in the build.gradle file. Pay attention to the formatting and make sure there are no typos or incorrect versions specified.
- Check for any custom configurations or plugins that may be causing conflicts. If you have any custom configurations or plugins in your build.gradle file, consider temporarily commenting them out or removing them to see if the build can proceed without errors. This will help identify if the issue lies with any specific configurations or plugins.
- Verify the Android Gradle Plugin version. Check the Android Gradle Plugin version specified in the build.gradle file. Ensure that the version is compatible with the version of Gradle you are using. You can refer to the Android Gradle Plugin Release Notes for compatibility information.
- Sync Gradle files. In Android Studio, try syncing the Gradle files by clicking the “Sync Project with Gradle Files” button or selecting the “Sync Project” option from the “File” menu. This will update the Gradle configurations and dependencies for your project.
- Check for additional error messages or warnings. Review the console output in Android Studio for any additional error messages or warnings that may provide more specific information about the failure. These messages can help identify the root cause of the issue.